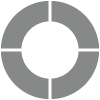Customize Project Style in Visual Settings
While content is very important, options in the Visual Settings section provide many ways to make your project look great, too. Sogolytics allows you full control over colors, fonts, background, and display width.
Choose from a variety of beautiful themes or customize to match your brand, including:
- Color of all elements, including background, questions, answers, and more
- Text, including font family and font size
- Mobile themes that match or differ from the desktop view
- Display mode, focusing on one question at a time or showing the whole page
- Width to narrow, medium, or full screen
To apply a style to your project:
- Create or open a project.
- From the Design menu bar, click on Visual Settings.
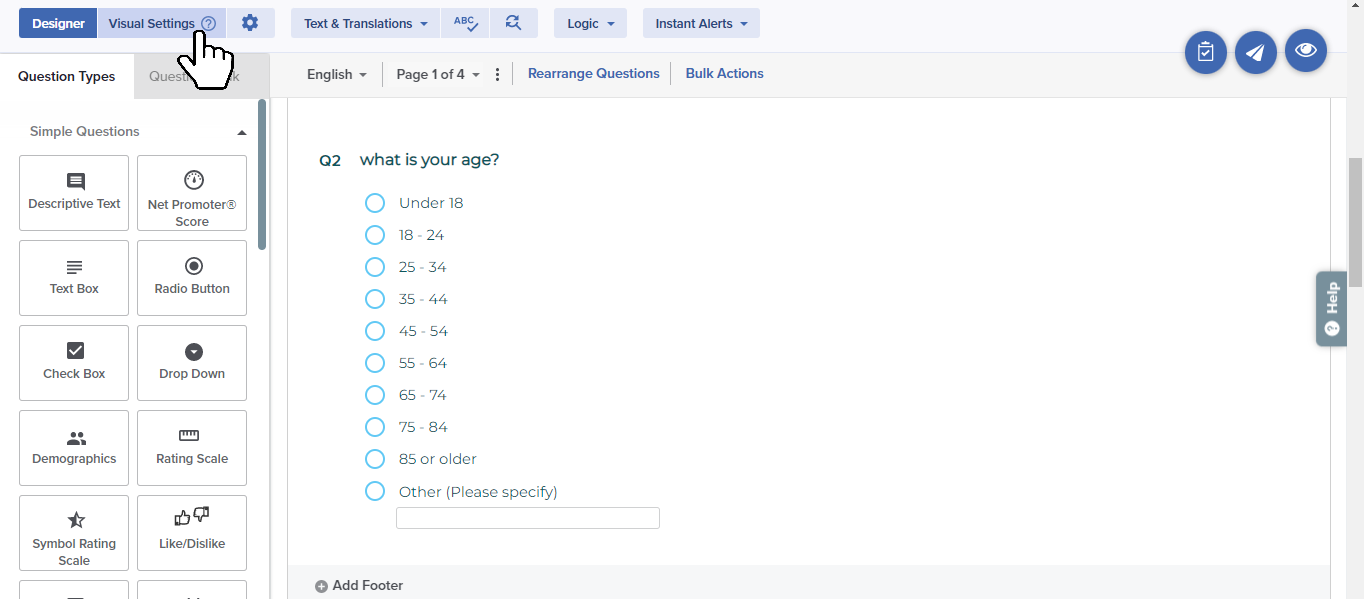
- On the right side of your screen, you will see an example project that will update to reflect any choices you make. Icons on the far right allow you to preview the look from desktop, tablet, and mobile views.
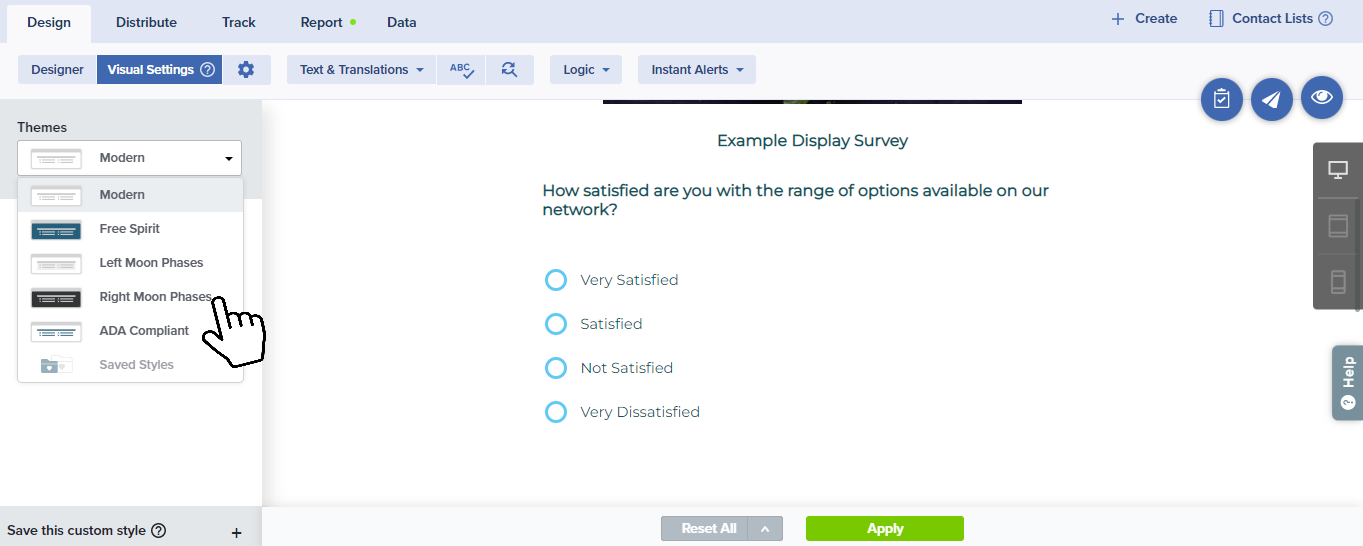
- From the menu on the left, click on the Themes dropdown, then make a selection from the available styles.
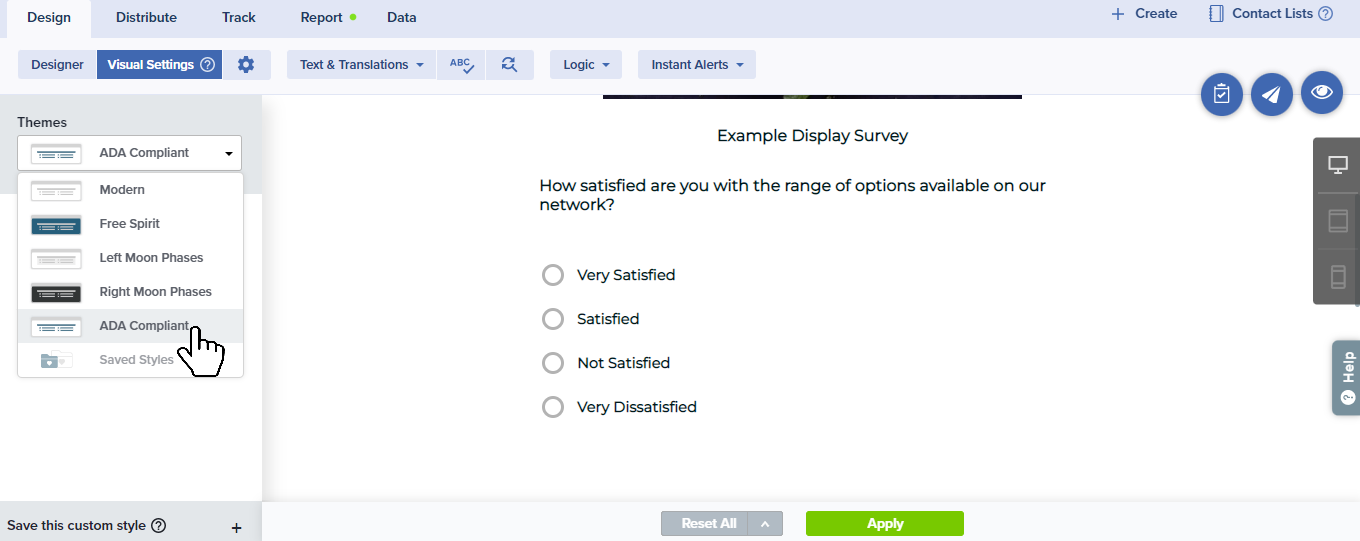
- Click Edit to drill down your customizations using Advanced Customization options. You can customize the following:
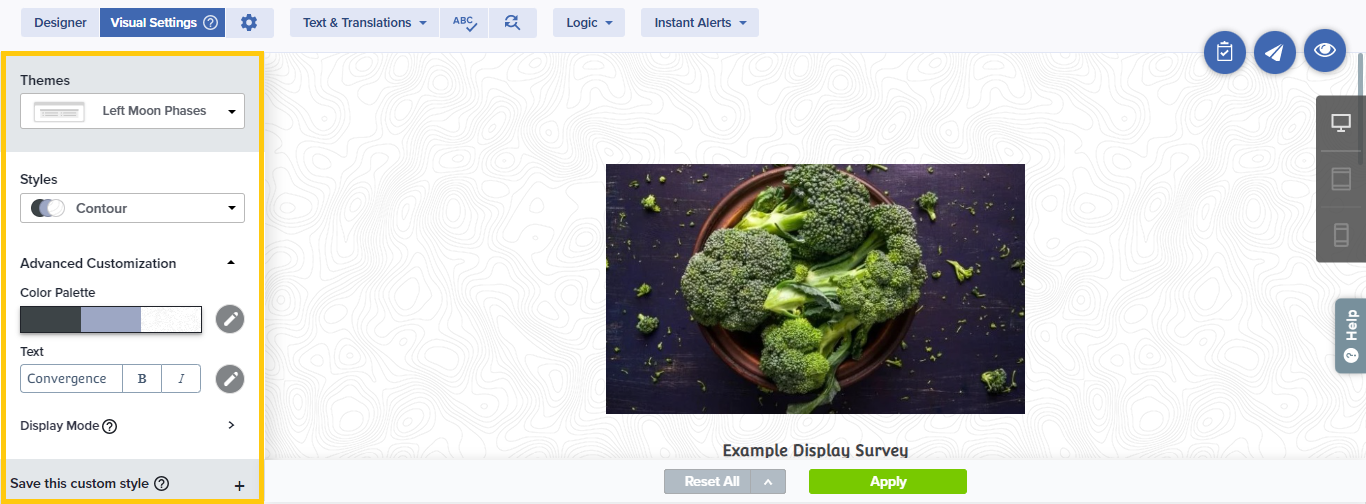
- Click to edit any of these options. You can customize the following:
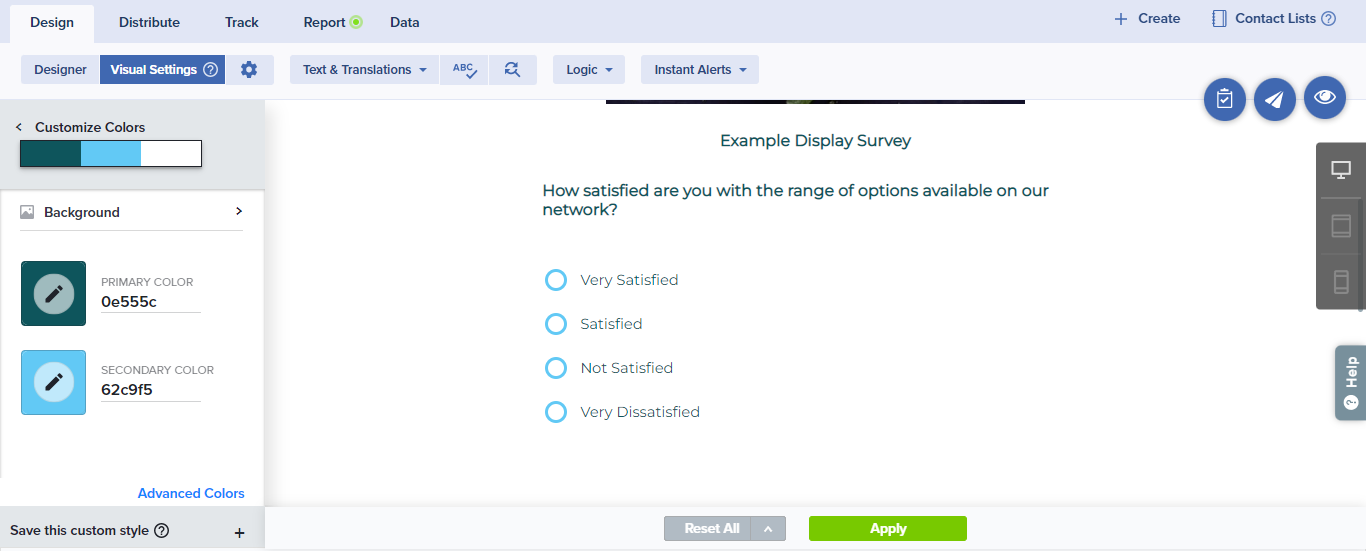
- Background: Add an image or choose a color. Adjust the brightness to improve the visibility of your questions. Under Images, select from system-provided images or upload your own, display by tiles or full size, show a gradient, and control brightness.
- Primary and Secondary Color: Enter the hexadecimal code or choose from the whole spectrum of colors.
- You may also expand your options by selecting Advanced Colors at the bottom of the panel. You’ll be able to change specifics in the following:
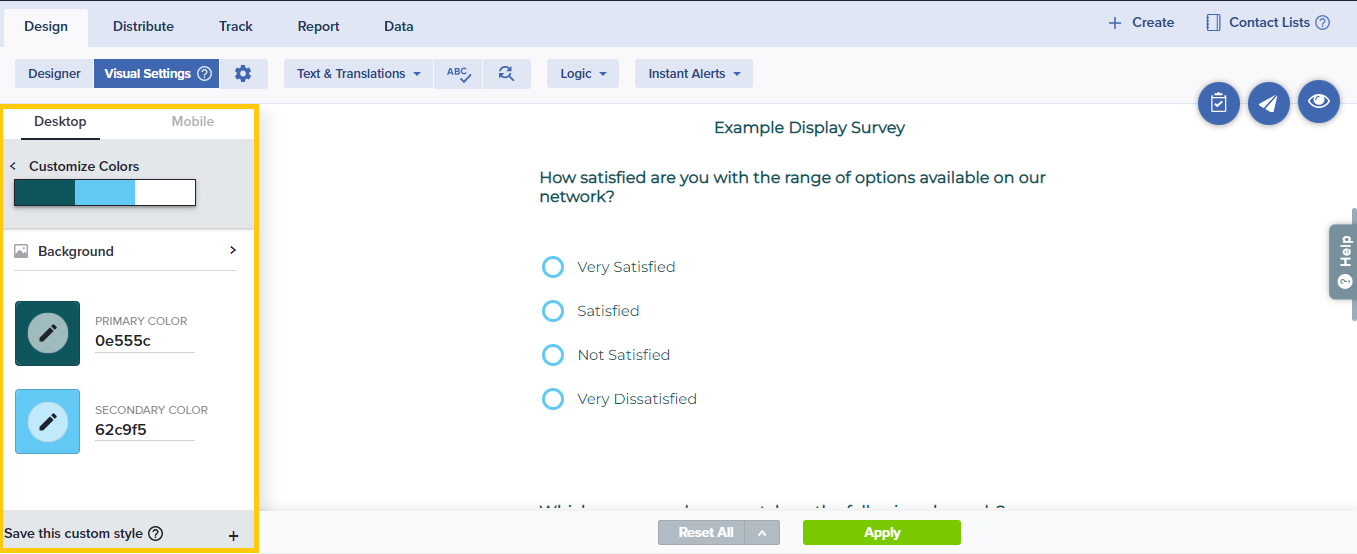
- Survey Border
- Page
- Questions
- Answers and Controls
- Return to the menu and click on Text to customize fonts. You may customize the overall font, size, and features, or click Customize Text to expand your options.
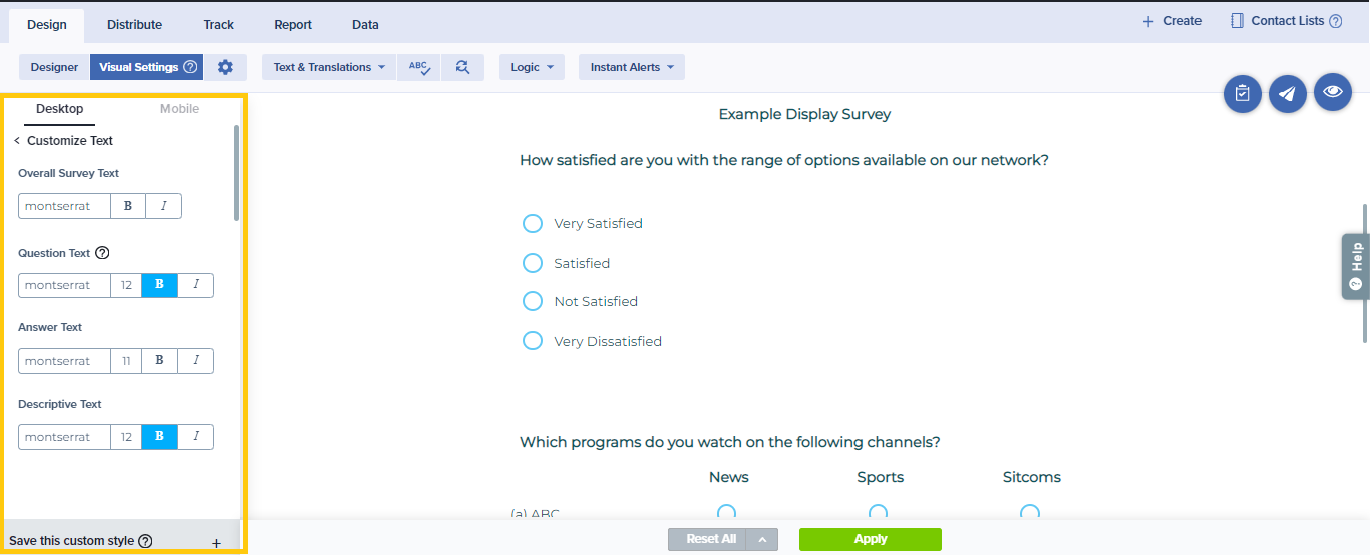
- You can also set the Display Mode for your participants.
- Classic: This default option displays all questions and allows “normal” manual navigation
- Focus: This option directs the participant’s view to one question at a time, fading out the rest, and automatically progressing to the next question to encourage faster, focused completion.
- Review and set spacing between questions.
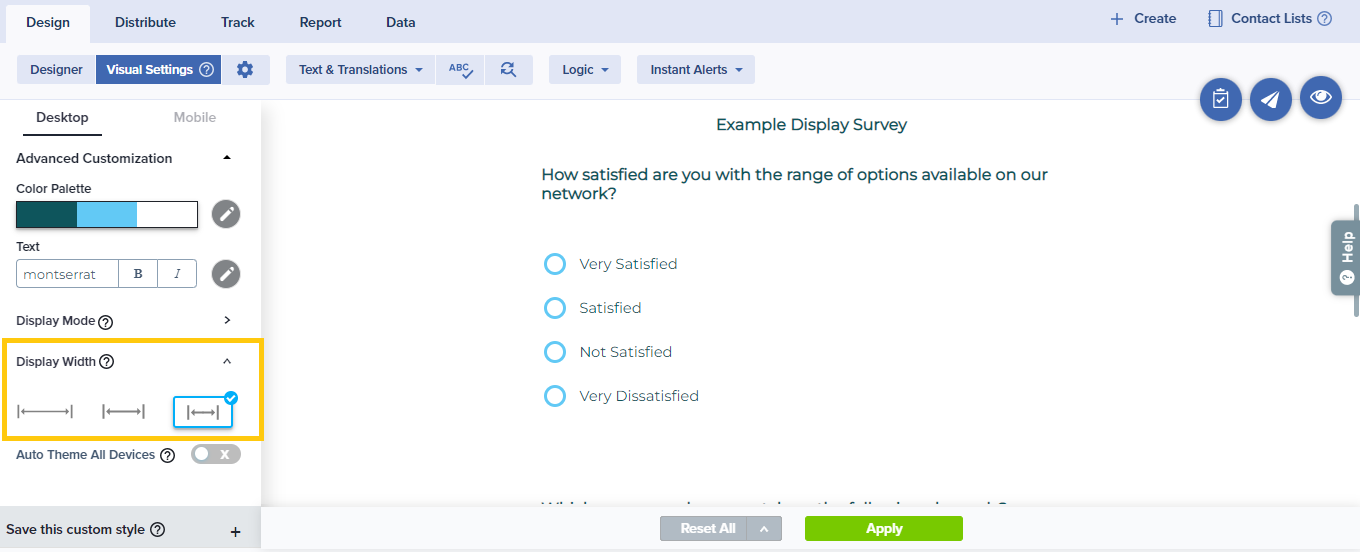
- Comfortable displays questions with slightly more space between.
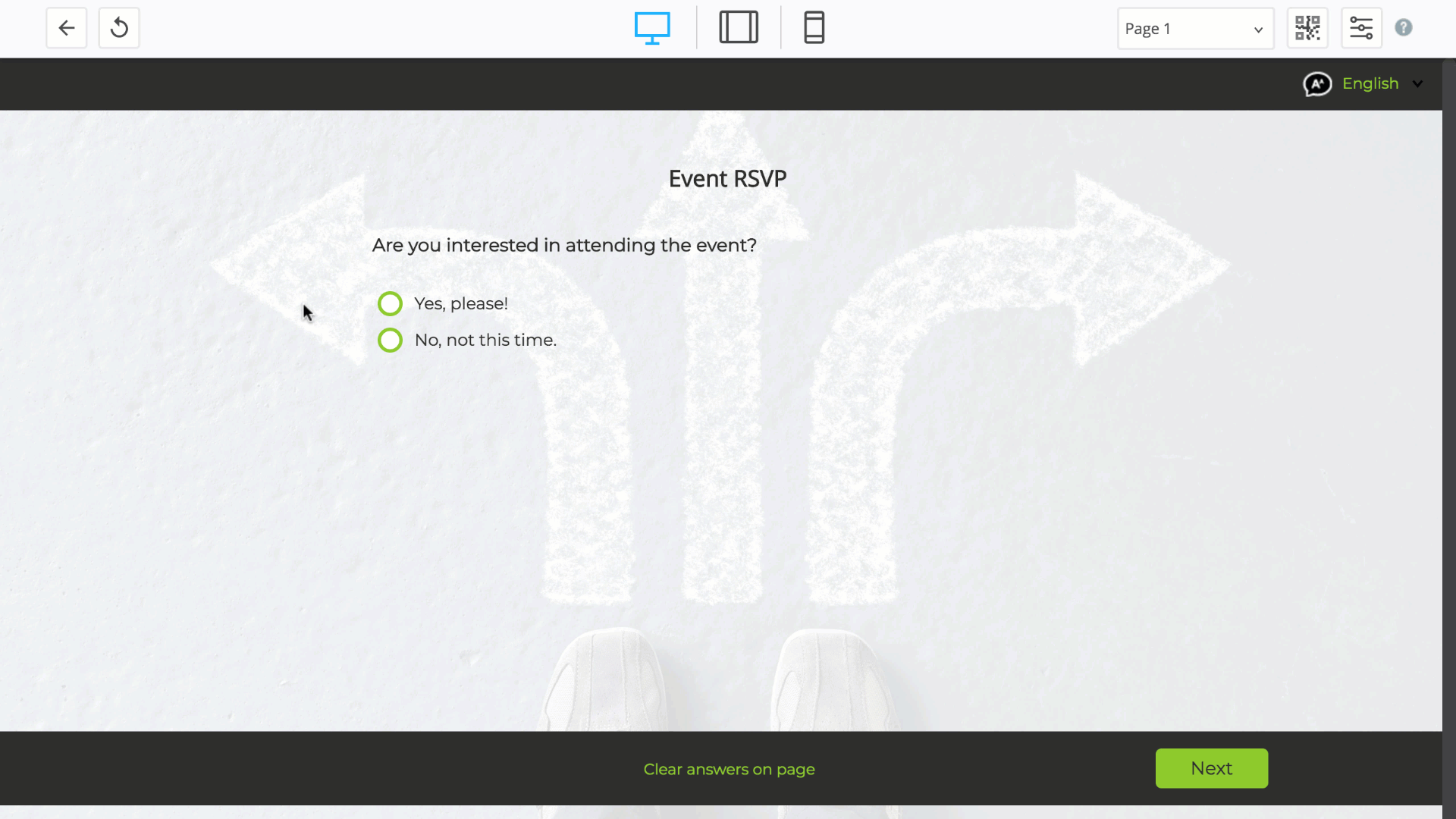
- Compact displays questions with less space between.
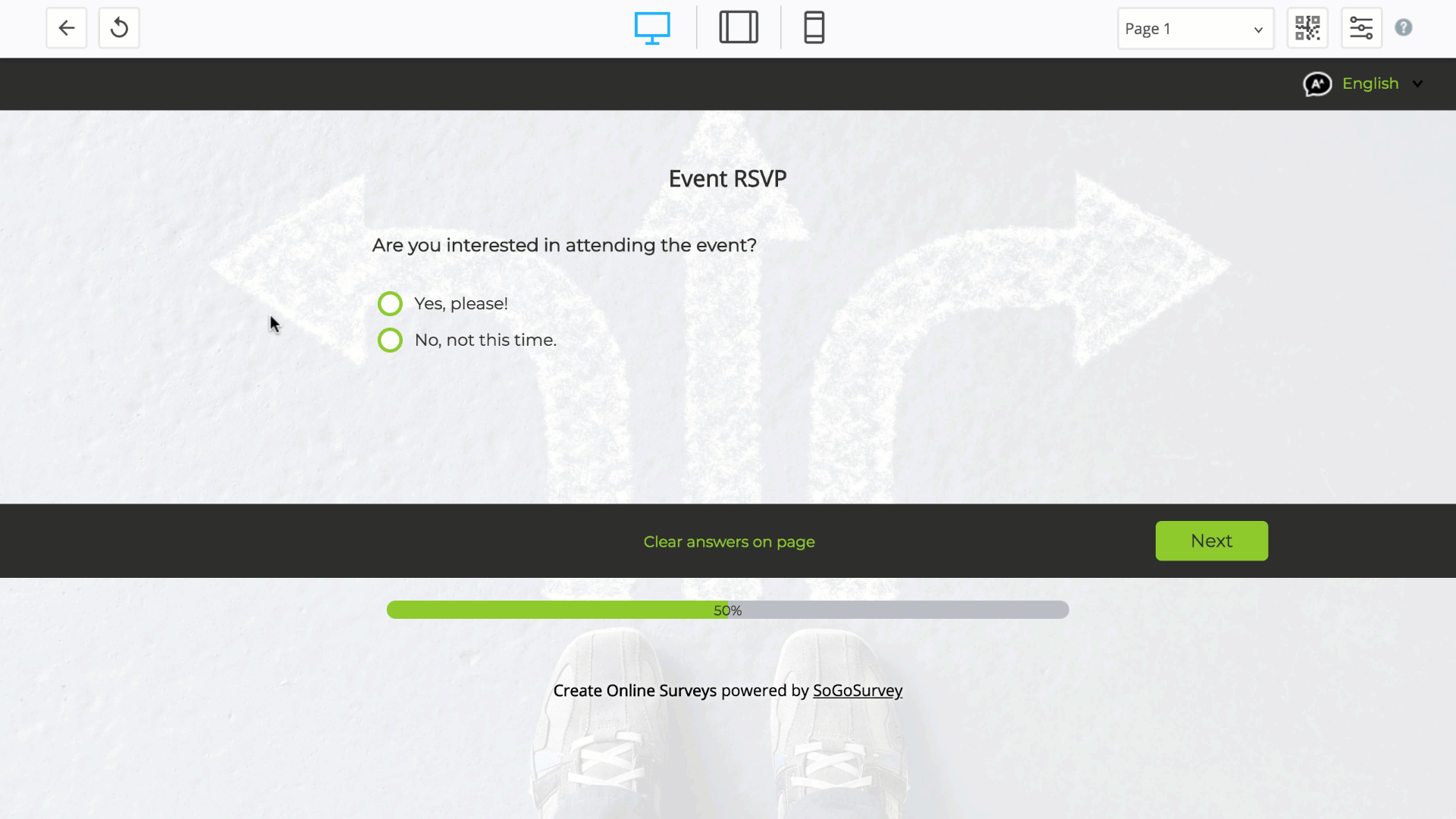
- Comfortable displays questions with slightly more space between.
- Choose whether to advance questions automatically or manually. No matter your choice, participants will still be able to navigate normally, by mouse, scroll bar, etc.
- Automatic shifts focus immediately to the next question when a single-select question is answered. After answering open-ended or more complex question types, participants click an arrow to shift to the next question.
- When automatic advancement is disabled, participants click the arrow below to shift to the next question.
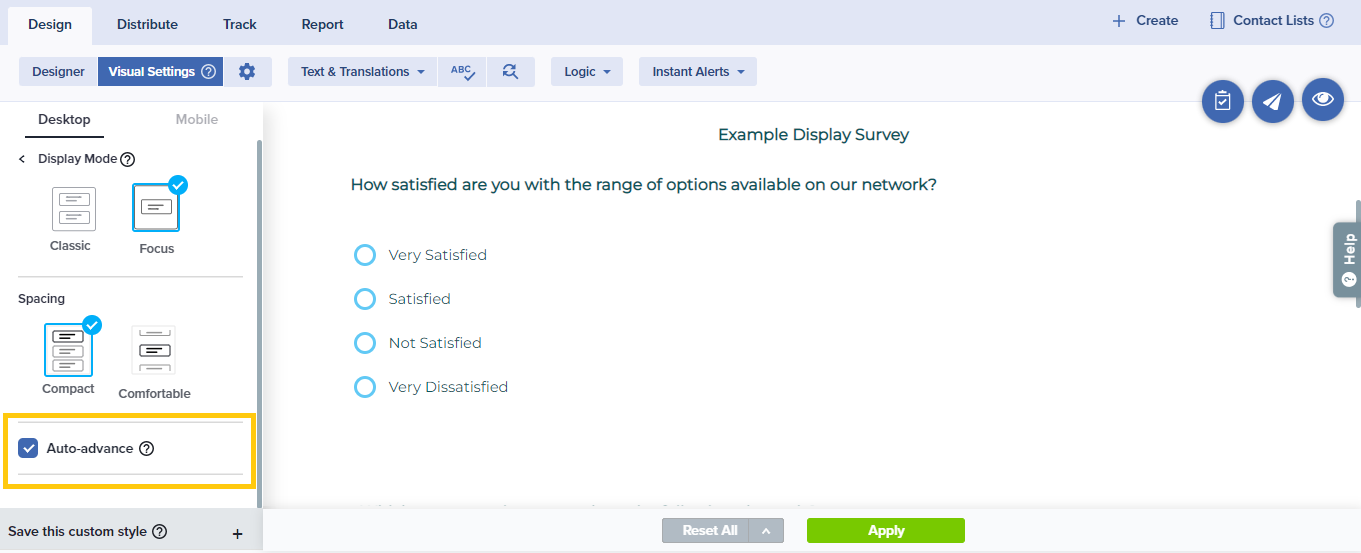
- Review and set spacing between questions.
- You can also set the Display Width for your survey.
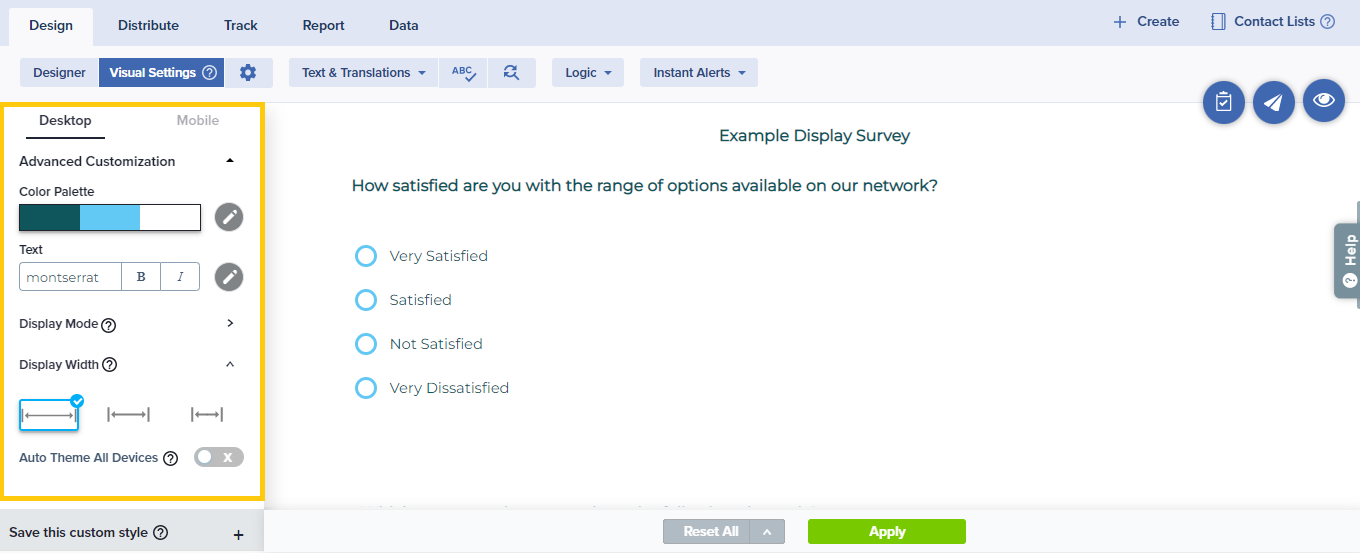
- Full Screen: Display project at 100% of screen width
- Medium: Display project at 80% of screen width
- Narrow: Display project at 60% of screen width
- Once all changes have been made, click Apply at the bottom of the screen to save your choices. To see updates on your own project, click the Preview icon in the top right corner.
- By default, Visual Settings for web and mobile are linked. All changes will be reflected on both web and mobile participation. To unlink, you can turn off the toggle “Auto Theme All Devices”. Once unlinked, you’ll need to update Visual Settings separately for each mode (Web and Mobile).
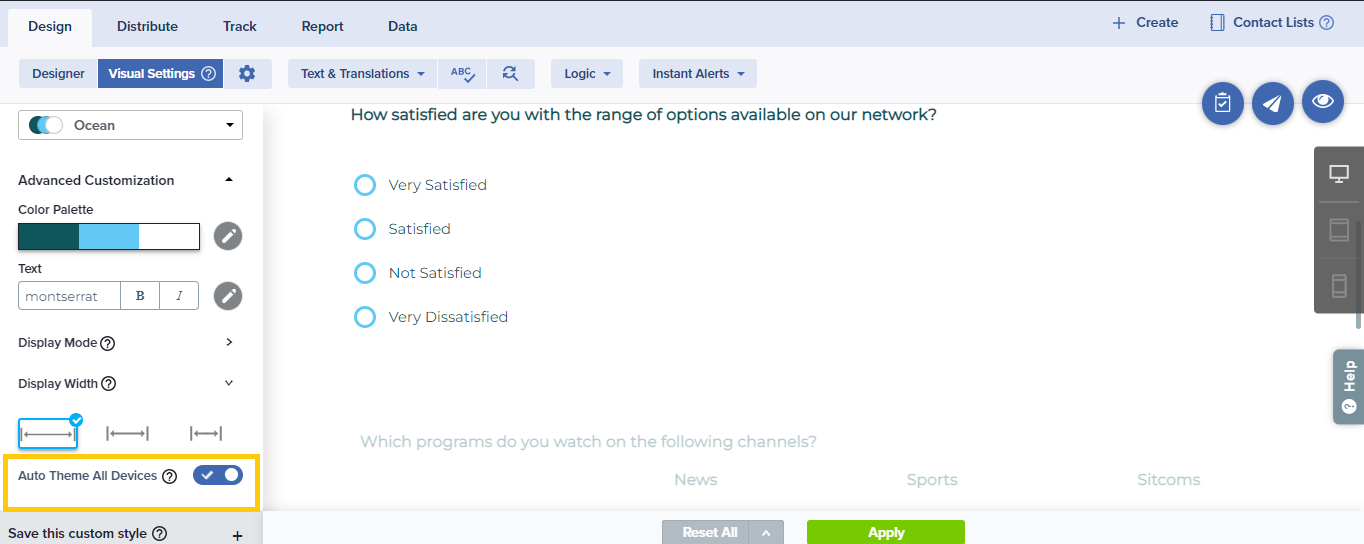
- To reset any or all of your choices, click the Reset icon at the bottom of the screen. You’ll see the following options:
- Reset All: This will reset the style to the system default settings.
- Reset Text: This will reset text settings to the style default.
- Reset Color: This will reset color settings to the style default.
- Save your style to reuse later by clicking ‘Save this custom style’ and entering a name. You can access the saved style under Themes.
Build your custom style by tweaking Sogolytics’s template styles and saving for future use.